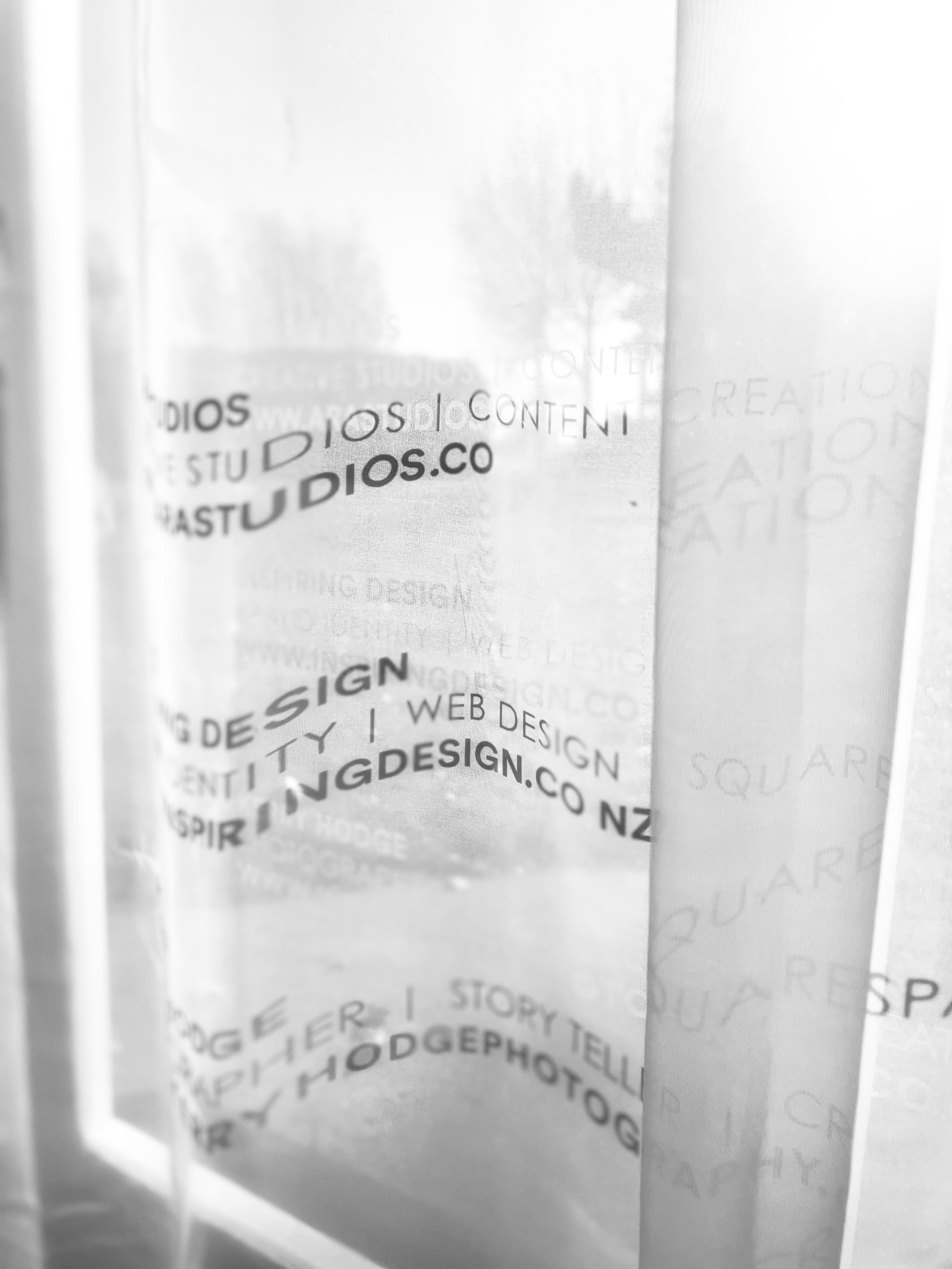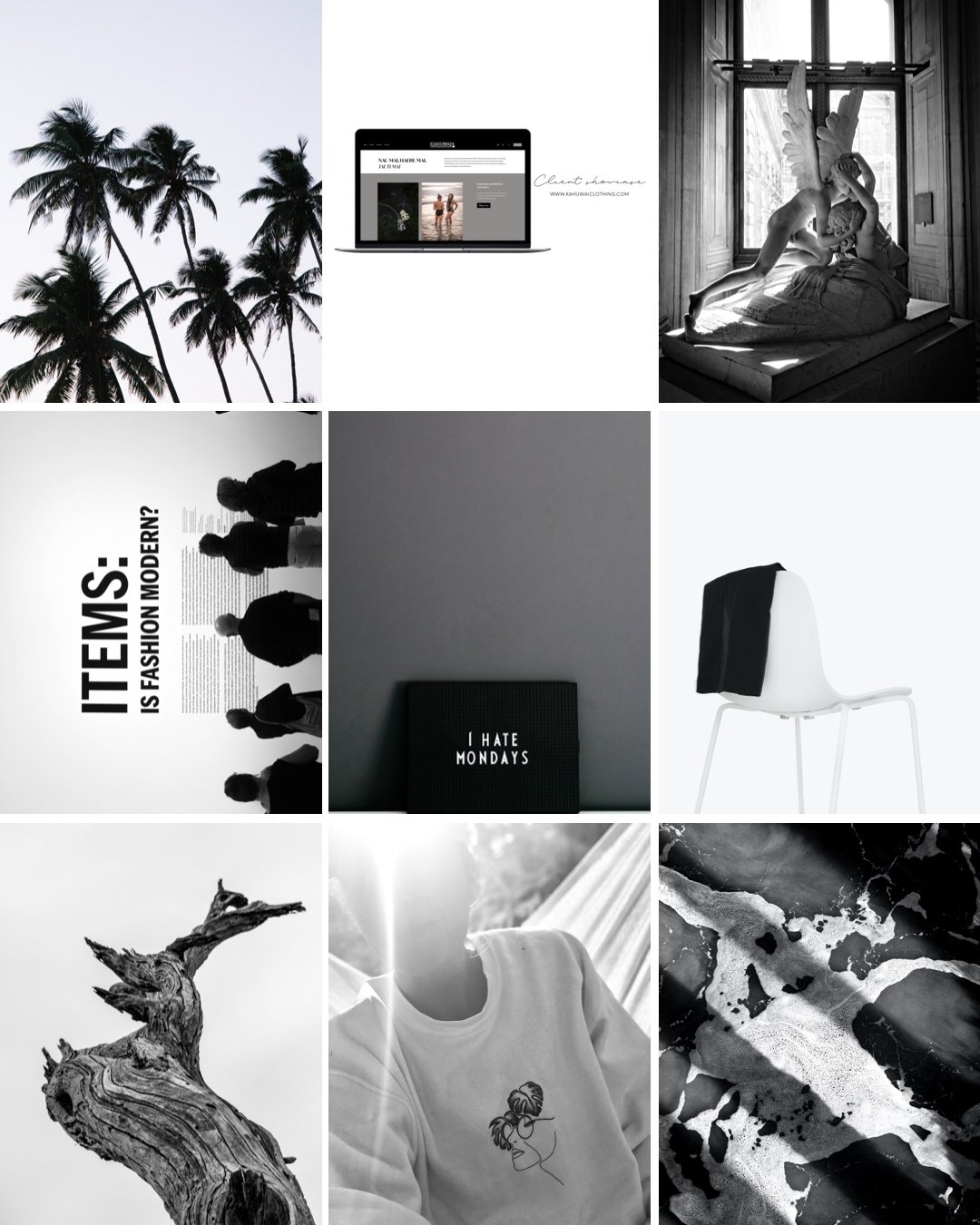Blogging with Squarespace
How to add blogs to your squarespace website
〰️
How to add blogs to your squarespace website 〰️
We love working with Squarespace. It’s been our website preference for years, and if you work with us - we’ll recommend your site is built with them. As part of our service, we teach you how to make updates to your website, one of them being blog writing - a great way to share stories and information with your audience, as well as support your website SEO.
Squarespace has a built-in blog page when you create your website. On this page, you can create posts, categorize your blogs, and create tabs to help your audience search for them if you have various topics you write about. You can enable comments on blogs for your audience to engage with or share them on social media to generate more traffic to your site.
Here’s a step by step guide on how to add blogs to your Squarespace site, and edit the settings for SEO purposes.
Squarespace organises blogs
Blogs in Squarespace are organised in two parts: Blog Pages and individual blog posts.
The Blog Page is your blog’s landing page. It displays multiple posts in a list or grid, depending on your site. Clicking a post title or thumbnail image opens the individual blog post on its page. You can have multiple Blog Pages on your site.
Blog posts are sub-pages of a Blog Page. Each blog post has its page and dedicated URL. You can add as many blog posts to a Blog Page as you'd like.
Adding a blog page
How you add or open a Blog Page depends on which version of Squarespace your site is on.
From Version 7.1
In the Home Menu, click Pages, then click the + icon.
Under Collections, click Blog.
Select the Blog layout you want. You can change this later.
Enter a page title, then press Enter. You can change this later.
In the Blog Page's settings, you can set how many posts appear per page, between one and 20. If your blog posts can't display on one page, an Older Posts link appears at the bottom of the landing page. It's not possible to change this text.
You can also use the Blog Page settings to change other aspects of the page, such as SEO title, social sharing image, and podcasting information.
From Version 7.0
In the Home Menu, click Pages, then click the + icon.
Select Blog from the pages menu.
Enter a page title, then press Enter. You can change this later.
In the Blog Page's settings, you can set how many posts appear per page, between one and 20. If your blog posts can't display on one page, a link to older posts appears at the bottom of the landing page. Learn about its appearance and styling options in your template's guide.
You can also use the Blog Page settings to change other aspects of the page, such as SEO title, social sharing image, and podcasting information.
Creating a new blog post
From Version 7.1
In the Blog Page panel, click the + icon.
Add a title for your post in the Enter a post title... field. Titles must be 200 characters or fewer.
Your new post includes a Text Block to help you get started. To add more blocks to the post, click an insert point.
After adding content to your post, you can open your post's settings and edit settings, including categories and tags, comments settings, and thumbnail images.
From Version 7.0
In the Blog Page panel, click the + icon.
Add a title for your post in the Enter a post title... field. Titles must be 200 characters or fewer.
Your new post includes a Text Block to help you get started. To add more blocks to the post, click the + icon or an insert point.
Squarespace App
Tap the + icon at the top of the screen to add a new post.
Add a title for your post in the Enter a post title... field. Titles must be 200 characters or fewer.
Your new post includes a Text Block to help you get started. To add more blocks to the post, tap the + icon at the top of the screen. For more help with blocks, visit Adding content with blocks.
Edit your Post settings
After opening a post's settings, click the following tabs to edit the corresponding post settings.
Content
Status - Set the post's publication status
Tags - Add tags to the post to organize your post based on its content
Categories - Add categories to organize your post based on its content
Comments - Enable or disable comments
Options
Thumbnail Image - Add a thumbnail image.
Post URL - Edit the post's URL slug (edit this to reflect the blog topic i.e. /how-to-blog-on-Squarespace)
Author - Set the post's author.
Source URL - Add and link to a source URL
Excerpt - Add an excerpt to give readers a sense of the full post (Edit this to reflect the blog topic and answer a question your audience is asking, but also how people might search for things on google i.e. How to blog on Squarespace).
SEO
SEO Title - Add an SEO title to help search engines
SEO Description - Add an SEO description to help search engines
Social Image
Add an Alternate Social Sharing Image to display when the post is shared on social media
Share
Create Email Draft - Send your post as an Email Campaign
Social Media - Automatically share your post to your social media profiles when you publish. You must have connected accounts to share content this way
Location
In the Address fields, add a location to correspond to the blog post
Save or Publish
When you’re done editing a post and its settings, you have a few options:
Version 7.1
Save the post and keep it as a draft - Hover over Done and click Save. New blog posts are set to Draft by default.
Save the post and publish as a public post - Hover over Done and click Publish. Alternatively, in the post settings, you can click Content, select Published, then click Save. Then, click Done.
Schedule the post to self-publish in the future - Hover over Done and click Schedule... to choose a date and time. Alternatively, in the post settings, you can click Content, select Scheduled, choose a date and time, and click Save. Then, hover over Done and click Exit Edit Mode.
Save the post and put it aside for review by a senior editor or other contributors - In the post settings, click Status, select Needs Review, and click Save. Then, hover over Done and click Exit Edit Mode.
Version 7.0
Save the post and keep it as a draft - Click Save. Blog posts are set to Draft by default, but if you've previously selected Schedule or Needs Review, click the status label and select Draft before clicking Save.
Save the post and publish as a public post - Click Save & Publish.
Schedule the post to self-publish in the future - Click the status label above Save & Publish and select Schedule. To learn more, visit Scheduling blog posts.
Save the post and put it aside for review by a senior editor or other contributors- Click the status label above Save & Publish and select Needs Review, then click Save.
To change the status of a post after it's saved or published, click the status label above the Save button.
Squarespace App
Save the post and publish as a public post-Tap Done or ✓ after editing, then tap Save and Publish.
Save the post and keep it as a draft - Tap Done or ✓ after editing, then tap Save Changes.
Delete the most recent edits - Tap Done or ✓ after editing, then tap Discard Changes.
To change the status of a post after it's saved or published:
Tap ... or at the top of the screen.
Tap Post Status.
Tap a new status. From here, you can also:
Tap Needs Review. This is helpful if you have a senior editor who reviews multiple authors’ work.
Tap Schedule to set the post to self-publish in the future. To learn more, visit Scheduling blog posts.
Tap Post Settings to go back, then tap Save.
After publishing a post, a window appears confirming the post is live. The window also displays your blog post's public URL, icons linking to Facebook, Twitter, and LinkedIn, and a button to create a campaign draft.
If you didn't push your post to social media automatically, this is a great way to share your post manually. Click Copy next to your blog post's public URL, then click the Facebook, Twitter, or LinkedIn icon and paste the URL into a post or tweet.
You can use the Status setting to change the publication date of a blog post before or after it's published. This changes the order in which posts appear on a Blog Page.
By knowing this, you can improve your site’s SEO by choosing relevant keywords and keywords that align with your key audience.
Now that you know how the steps of adding a blog and editing the settings - start sharing your story with the world!
It’s only the beginning, and we have so much more to share with you.
If you need help writing blogs or need further help with the above steps, feel free to get in touch with us to talk more to support you. We love being able to help fellow small business owners to navigate through their Squarespace websites and learn how to use them to their total capacity.
For example, if you update the copy on a product page in your online store and notice an uptick in page views for that product over time, consider making global changes to your product pages to optimize the rest of your store for search engines.
Tracking your website performance over time will help you grow your reach and stay connected to your audience.